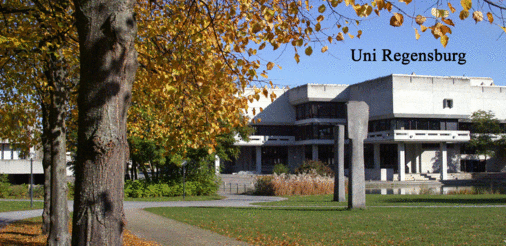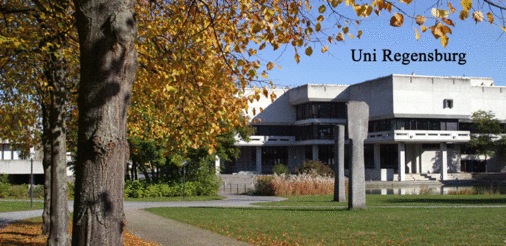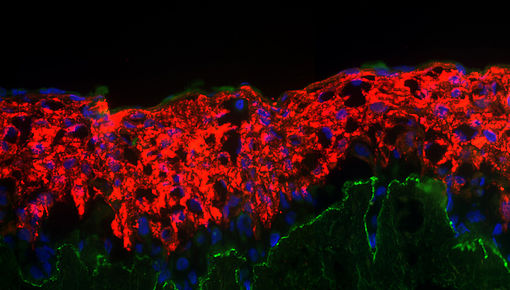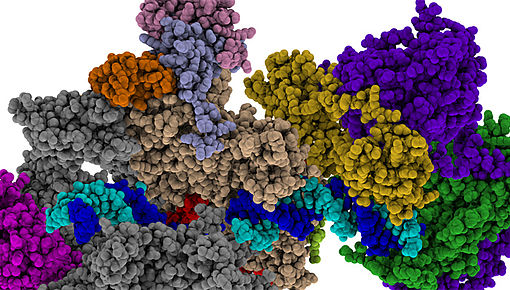Fotolabor
| Fakultät für Biologie und Vorklinische Medizin |
| Zentrale Einrichtungen |
| Fotolabor |
EDV - Service Biologie
Digitale Bildbearbeitung
Benutzerverwaltung
Webmaster
PC Betreuung
Tel. 0941 / 943 - 3337
E4.0.307
Email:
Stefan.Buchhauser(at)biologie.uni-regensburg.de
Aktuelles
----------------------------------------------------------------------
Mailman wird zum 01.10.24 agbeschaltet
----------------------------------------------------------------------
----------------------------------------------------------------------
|
|
Office365 installieren
Für die Installation von Office 365 einfach
auf dem H Laufwerk unter:
H: Bio / Fotolabor / Post Ausgang / Bio / Allgemein / Office365
die Datei "MSOffice365-SEC-URRZ.exe"
mit Rechtsklick - Als Administrator ausführen.
-------------------------------------------------------
Alternativ kann die exe Datei auch aus dem Softwarekatalog RZ heruntergeladen werden.
Softwarekatalog - Office - Microsoft 365 Apps for Enterprise-
Downloads: Microsoft 365 Apps for Enterprise (Click-to-run Installer für Windows) (3 MB)
mit Account und Passwort bestätigen
-------------------------------------------------------
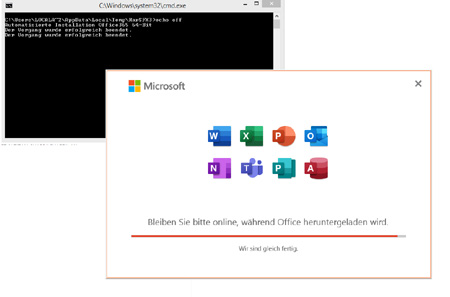
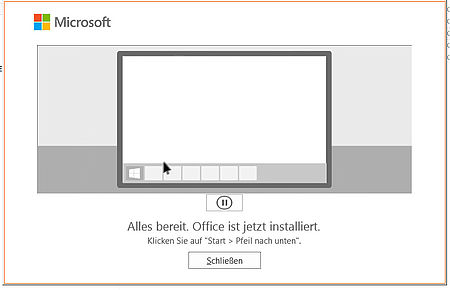
nach der Installation (so sehen die Icon dann aus)
einfach Word oder Excel öffnen
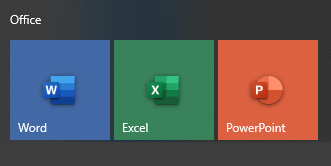
Nach der Installation bitte
Aktivierung durchführen : https://go.ur.de/m365apps
mit Fixit für Office 365
danach bitte Neustart
Anmelden mit
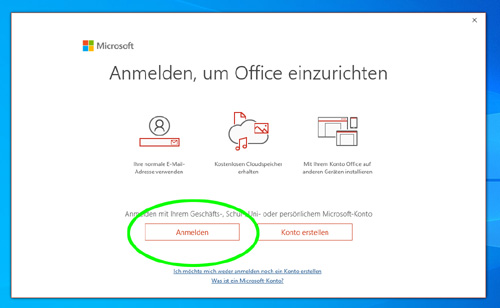
persönlichem Account und @ads.uni-regensburg.de
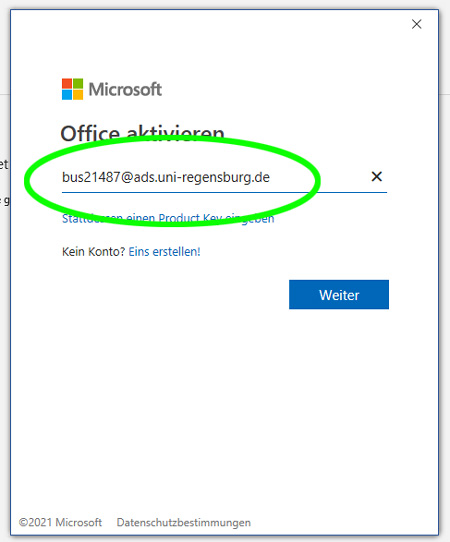
anschließend mit Uni Passwort anmelden
bei Single Sign On bitte nur den Account ohne "ads"
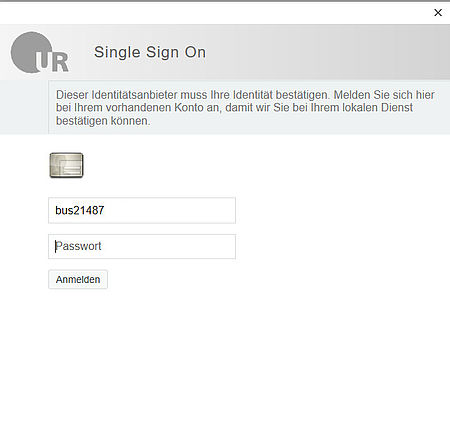
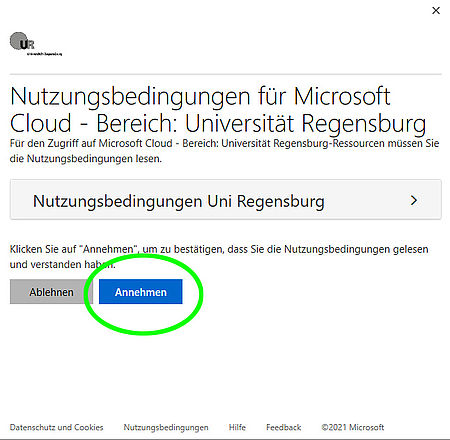
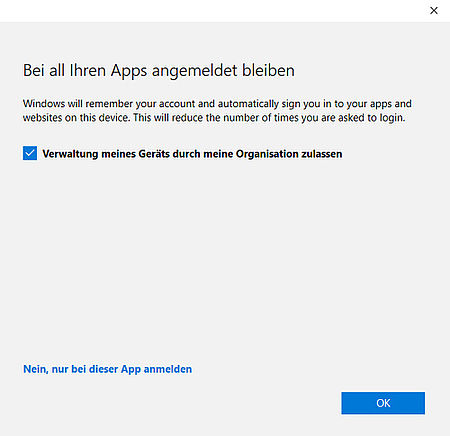
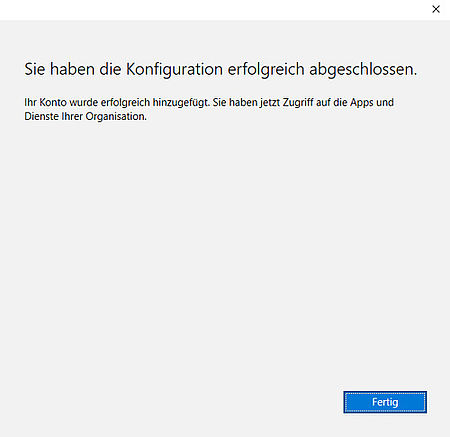
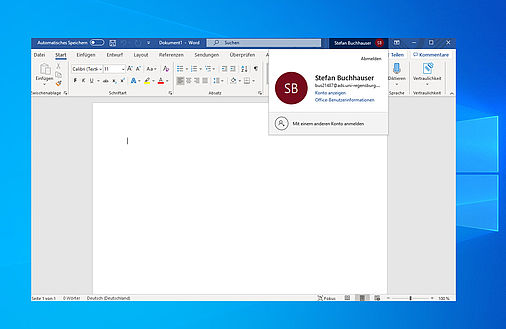
Umstellung Office365
Umstellung Office365 aus StudiSoft
Die Uni Regensburg kann Ihnen im Rahmen eines neuen Lizenzvertrags mit
Microsoft ab sofort einen einfacheren und verbesserten Zugriff auf Office365 bzw. damit verbundene M365Dienste anbieten.
Dieses ersetzt das über StudiSoft bezogene Office365 und auch andere
vorhandene Office-Versionen.
Weitere Informationen finden Sie unter https://go.ur.de/m365.
Dazu müssen wir die bisherigen, über StudiSoft erstellten Accounts und das damit verbundene Anmeldeverfahren umstellen.
Alte StudiSoft-Accounts laufen deshalb zum 29.05.21 aus. Melden Sie sich künftig nicht mehr mit Ihrem bisherigen Benutzernamen und Passwort im Portal an, sondern nutzen dafür Ihren neuen Anmeldenamen und Ihr Passwort des RZ-Accounts wie folgt:
Alt bis 29.05.2021:
vip12345@uniregensburg.onmicrosoft.com (extra Passwort)
Neu ab sofort:
vip12345@ads.uni-regensburg.de (RZ-Account Passwort)
Wir empfehlen dringend die Neuinstallation von Office bzw. MS365
aus dem Softwarekatalog, da damit wichtige Einstellungen gesetzt werden, u.a.
für mehr Datenschutz, geprüfte Updates, und OneDrive-
Aktivierung: https://go.ur.de/m365apps
Zum Ummelden reicht es, wenn Sie sich in einem der Programme (z.B. Word)
„Mit einem anderen Konto“ anmelden und sich mit dem neuen
Anmeldenamen einloggen. Der alte Zugang funktioniert zusätzlich noch
übergangsweise bis 29.05.2021.
Wichtig: Datensicherung OneDrive!
Haben Sie mit Ihrem StudiSoftAccount Daten auf OneDrive abgelegt,
können diese noch bis zum 29.05.2021 von Ihnen persönlich gesichert werden.
Die Daten gehen nach dem 29.05.2021 verloren und können dann nicht mehr
hergestellt werden. I.d.R. haben Sie Ihre OneDrive Nutzung auf Ihren Wunsch freischalten lassen. Standardmäßig war die Nutzung von OneDrive nicht möglich.
Daher betrifft dies nur einen kleinen Personenkreis.
Wetter Tool entfernen
Wetter Tool aus der Taskleiste entfernen
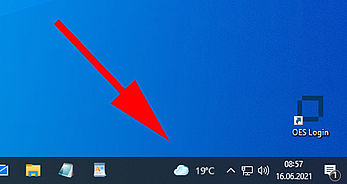
mit Rechtsklick auf das Tool
Neuigkeiten und interesante Themen!

mit Ausschalten entfernen
Audioaufnahme mit Audacity
| Audacity 2 - Funktion: Audio Editor |  |
Beschreibung
Audacity ist ein kostenloser Audio-Editor, der mit den bekanntesten Audio-Formaten zurecht kommt (MP3, Ogg/Vorbis, WAV, MIDI, AIFF). Sie können Musikstücke mixen, Klangeffekte hinzufügen, Audiodateien konvertieren oder die Abspielgeschwindigkeit verändern.
Die Aufnahmefunktion erlaubt es, sämtliche Audio-Signale festzuhalten und auf der Festplatte abzuspeichern. Und mit dem mitgelieferten Lärm- und Rauschfilter können etwaige Störungen rasch herausgefiltert werden.

Dies ist eine weitere Möglichkeit Vorlesungen zu vertonen.
Es ist zwar nicht besonders elegant mit 2 Dateien zu hantieren, aber der Speicherplatzaufwand ist minimal im Vergleich zu anderen Aufzeichnungsmöglichkeiten.
Es bedarf einer in PDF umgewandelten PPT Datei in kombination mit einer mitgelieferten Dokumentation in Form einer eigens erzeugten MP3_Audio Datei.
z.B.
Vorlesung_Titel_Teil1_pdf
Vorlesung_Titel_Teil1_mp3
Das Besprechen eines Webcam Mikros reicht für gute Qualität völlig aus.
Download im Softwarekatalog
Vorlesungsaufzeichnung - ppt mit Audio
Vertonen von ppt Präsentation unter Office 2013
Sie können in PowerPoint die einzelnen Folien Ihres Vortrags mit einem Audiokommentar versehen und somit eine vertonte Präsentation erstellen. Anschließend haben Sie die Möglichkeit, die Präsentation entweder als selbstablaufende PowerPoint-Bildschirmpräsentation abzuspeichern oder als
Videodatei zu exportieren.
------------------------------------------------------
WICHTIG!!!
Für eine vertonte ppt Präsentation sollte man besser auf ein Live-Bild des Dozenten wie in der aktuellen Office Version möglich,
Verzichten!!!
Dadurch würde die Datei nur unnötig groß werden.
Die Dateigröße steigt duch das Vertonen ohnehin schon sehr an.
Alternativ wäre es denkbar auf der ersten Folie ein Bild des Dozenten einzufügen mit dem Vermerk: "es spricht Prof. Dr. Vorname Nachname"
------------------------------------------------------
Bitte beachten Sie folgende Ergänzungen:
- Sprechen Sie nicht während eines Folienwechsels.
- Um zu unterbinden, dass andere an Ihrer Präsentation Änderungen vornehmen können, versehen Sie die ppsx-Datei mit einem Kennwort - nur wer das Kennwort kennt, kann an der Datei Änderungen vornehmen ("Speichern unter" > Schaltfläche "Tools" > Eintrag "Allgemeine Optionen" >
"Kennwort zum Ändern" > Kennwort eingeben und abschließend "OK").
Also abspeichern als ppsx-Datei.
Tipp: Wil man diese Ändern, NICHT auf den Dateinamen klicken, da läuft sie als Show ab, sondern PPT starten und dann öffnen. Dann kann sie editiert werden.
------------------------------------------------------
Ablauf:
In der Präsentation auf Bildschirmpräsentation klicken anschließen Bildschirmpräsentation aufzeichnen:
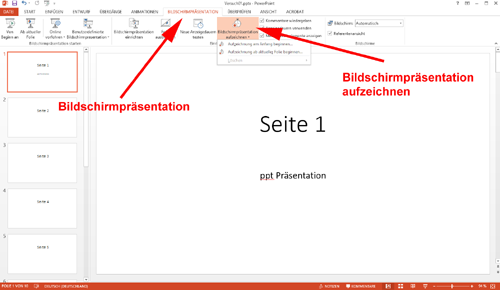
Aufzeichnung starten:
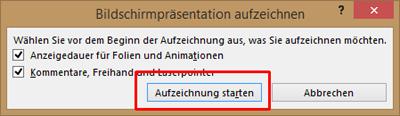
Folie für Folie weiterschalten und kommentieren:

nach der letzten Folie Präsentation beenden
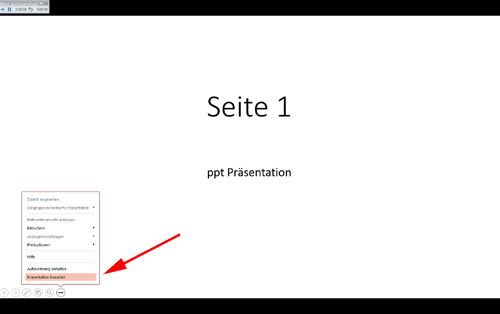
anschließend mit Audio kommentierte Präsentation unter neuen Namen speichern
Speichern als ppsx oder alternativ Export als Video.
ppsx kann durch ein Kennwort vor Veränderung geschützt werden.
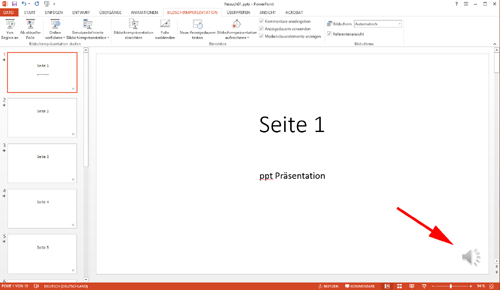
Vorlesungsaufzeichnung - mit Streaming Software H38/51
Anleitung zum Starten der Streamingsoftware in H38 und H51als pdf
Hier das Starten der Software Schritt für Schritt:
Auswahl des zu verwendeten Projektors und Einganssignal
in der Darstellung ist ein Laptop an dem HDMI Kabel rechts angeschlossen.
bitte durch drücken auswählen.
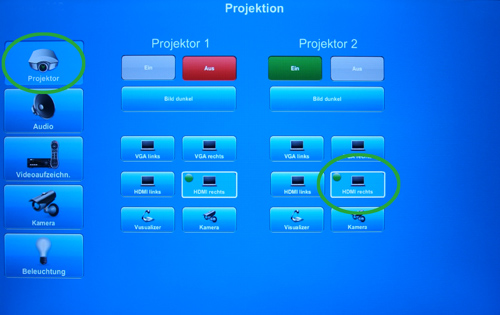
Audio: in der Darstellung ist das Funk Micro aktiv.
Funk Micro einschalten durch längres drücken der ON / OFF Taste.
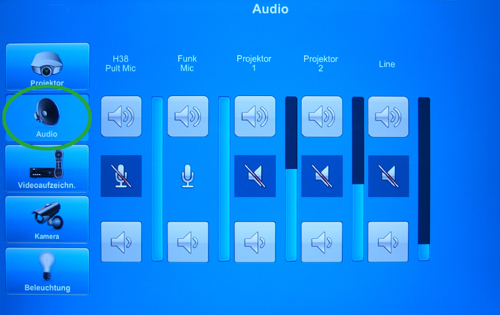
Einschalten der Domkamera und Auswahl des Bildausschnittes:
Present 1 oder Present 2 oder Present 3!
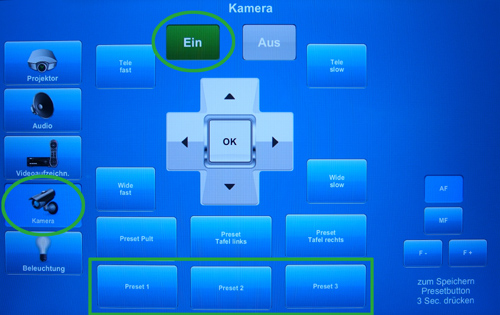
Videoaufzeichnug mit Konfiguratiuonsassistent starten.
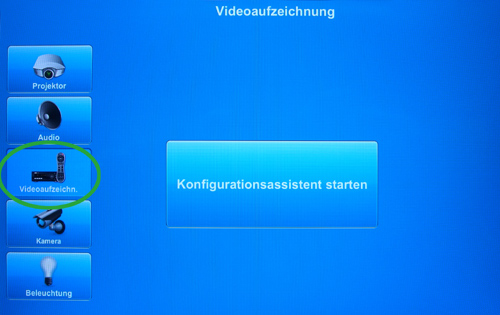
auswahl zwischen Streaming und Aufnahme Mediathek, mit Weiter zum nächsten Schritt.
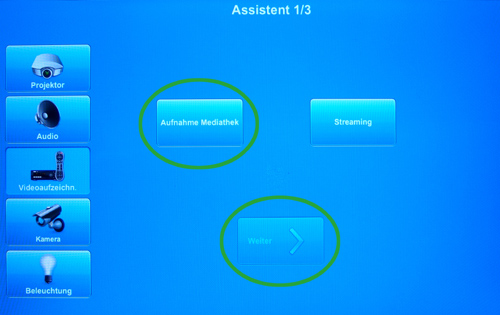
Auswahl der Darstellung:
hier ppt Präsentation mit kleinem eingefügtem Dozentenbild
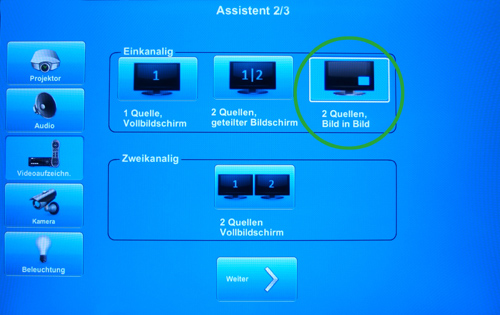
Auswahl der Kanäle: Kanal 1= Projektor, Kanal 2= Domkamera
Voreinstellung ist nun abgeschlossen!
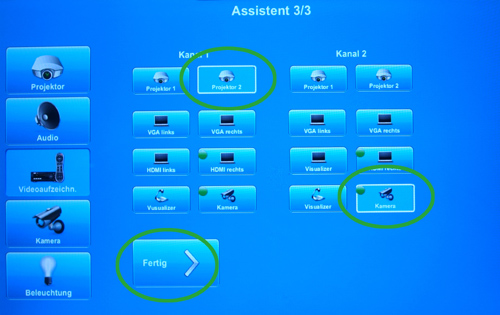
Starten der Aufnahme bzw übertragung in einen anderen Hörsaal.
Durch längeres drucken auf den Startbutton die Aufzeichnung starten.
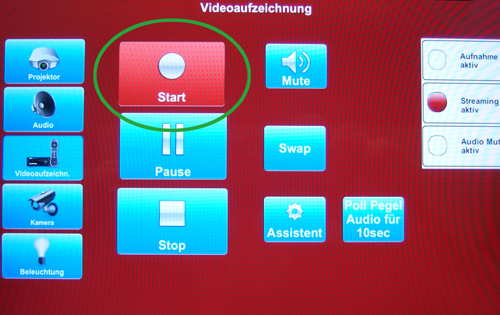
Überprüfung des Kanals
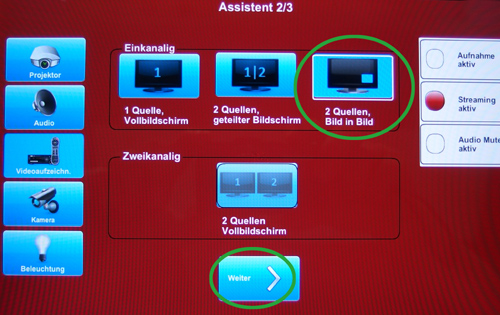
Überprüfung der Eingangskanäle
und Fertig
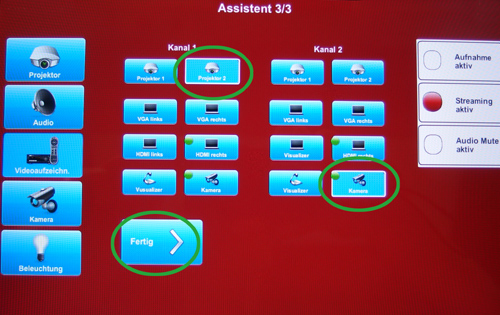
Mit der Swap Button kann die Darstllung umgeschaltet werden von
Große Präsentation und kleines Dozentenbild
zu
Großes Dozentenbild und kleine Präsentation.
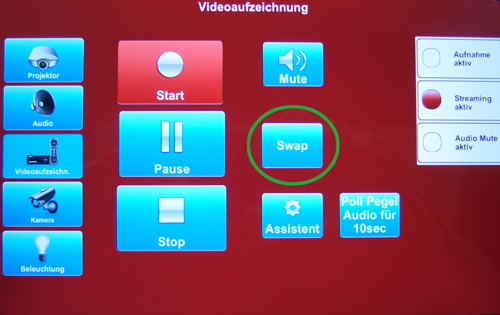
Vorlesungsaufzeichnung - mit Videokamera
Es besteht die Möglichkeit das Dozenten die an einer Tafel etwas erklären oder schreiben wollen sich filmen lassen können.
Einfach mit einer Hand-Video-Kamera auf einem Stativ
Dauer: ca. eine Stunde
Endprodukt: mp4 Datei, 1280 x 720 Pixel, 16:9 Format.
Dateigröße ca. 1,5 GB
Home Office und Corona
ACHTUNG!!!!
Für zum Arbeiten im Home Office ist wichtig!
_______________________________________________________________________
Verbindung zur Uni über VPN
FortiClient 6
-----------------------------------------------------
VPN erlaubt Ihnen auch von zu Hause aus den Zugriff auf verschiedene Dienste
der Universität Regensburg. Informationen zur Einrichtung des VPN-Zugangs für
verschiedene Betriebssysteme finden Sie unter:
www.uni-regensburg.de/rechenzentrum/support/vpn/index.html
______________________________________________________________
E-Mail Kontakt bzw installation von GroupWise
GroupWise 2014 R2 14.2
Verbindung zu den Netzlaufwerken über OES Client
Micro Focus Client 2.0 SP4 für Windows Multilingual (21.1 MB)
Virenschutz
Sophos Endpoint Security and Control für Windows (8 MB)
weitere Programme finden Sie unter Softwarekatalog
Tipps vom Rechenzentrum zu Thema Corona
Passwort zurücksetzen leicht gemacht
Passwort zurücksetzen leicht gemacht - how to reset my forgotten password
Sehr geehrte Damen und Herren, werte Kolleginnen und Kollegen,
Sie haben schon einmal Ihr Passwort vergessen und mussten es beim
Workgroup-Manager oder im Infostand neu setzen lassen?
Damit Sie während der nächsten Wochen ein vergessenes Passwort eigenständig
zurücksetzen können, möchten wir Sie auf unseren SMS-Passwort-Service
hinweisen.
Unter
können Sie Ihre Handynummer sicher in
unserem System speichern.
Bitte hinterlegen Sie Ihre Nummer, bevor es zum vergessenen Passwort kommt -
nur so können Sie den Dienst nutzen.