
Windows-Installation
Einsatzmöglichkeiten
- Erstinstallation auf neuen Rechnern, auch vor Ort
- Aktualisierung älterer Windows-Versionen
- Neuinstallation bei Besitzerwechsel und zur Daten-Bereinigung
- Reinstallation nach Virenbefall, schweren Systemfehlern und dergleichen
Voraussetzungen
- PXE-fähiger Rechner mit BIOS oder UEFI Firmware. Alle neuen Rechner werden passend ausgeliefert.
- Alternativ kann WinPE (Startbetriebssystem für die Windows-Installation) von ISO-File, CD/DVD oder USB-Stick geladen werden
- Zugriffsrechte auf die Windows-Images. Standardmäßig haben alle Mitarbeitende der Universität und die IT-Betreuenden die erforderlichen Rechte.
- Bei einer Aktualisierung oder Reinstallation müssen vorhandene Daten gesichert werden - die Festplatte wird vor der Installation komplett gelöscht!
Ablauf der Installation
Start vom Netzwerk
Drücken Sie gleich nach Einschalten des Rechners die Taste F12 oder F2. Bei Dell- und Lenovo Rechnern erscheint oben rechts die Meldung Preparing one-time boot menu
, bei älteren Rechnern ertönt ein kurzer Piepton.
Je nach Boot-Mode des Geräts, also entweder UEFI oder BIOS (=legacy), erscheint ein unterschiedliches Boot-Menü. Verwenden Sie die Cursorpfeile ↑↓ zur Auswahl und die Enter-Taste zum Start der Aktion.
Auf allen neuen Rechnern ist standardmäßig UEFI - Secure Boot ON voreingestellt. Ältere Geräte verfügen nur über den Boot-Mode BIOS, mache neuen Geräte, speziell Tablets, nur über den Boot-Mode UEFI.
UEFI-Boot Menü: Wählen Sie "Onboard NIC (IPV4)" oder einen sinngemäßen Eintrag.
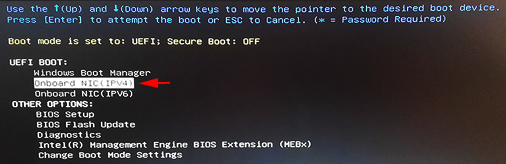
BIOS-Boot Menü (legacy): Wählen Sie "Onbord NIC", Onbord Network Controller o.ä.
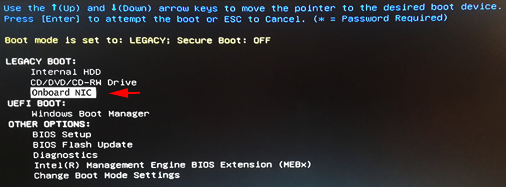
Zum Wechsel zwischen BIOS und UEFI wählen Sie bitte "Change Boot Mode Settings" im Abschnitt "Other Options" und folgen Sie den Anweisungen.
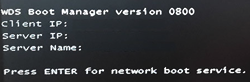 Nach einer kurzen Netzwerk-DHCP-Startmeldung erscheint (nur bei UEFI) der WDS-Bootmanager. Bitte drücken Sie hier ENTER um fortzufahren.
Nach einer kurzen Netzwerk-DHCP-Startmeldung erscheint (nur bei UEFI) der WDS-Bootmanager. Bitte drücken Sie hier ENTER um fortzufahren.
Je nach Boot-Mode erscheint nun ein Boot-Auswahlmenü
UEFI (32-Bit/x86 oder 64-Bit/x64 wird vom Gerät festgelegt):
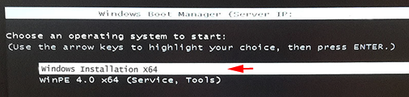
BIOS:
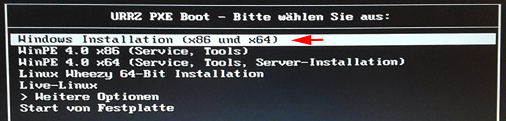
Bitte wählen Sie hier in beiden Fällen innerhalb der vorgegebenen Zeit den Menüpunkt "Windows-Installation". Zunächst wird Windows PE, die Vorinstallationsumgebung für Windows, geladen:

Der Windows Installationsassistent
Nach dem Download-Ende erscheint nach kurzer Zeit der Windows PE-Desktop mit unserem Windows-Installations-Assistenten. Der Gerätehersteller, das Modell und ein paar wenige Hardware-Informationen können hier schon am unteren Rand abgelesen werden:
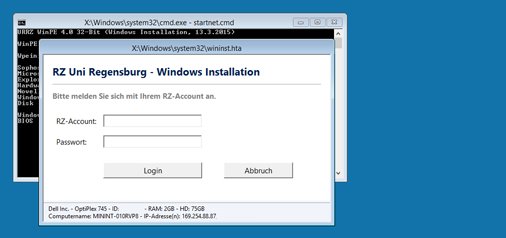
Bitte melden Sie sich zunächst mit Ihrem RZ-Account (Kurzname und Passwort) an. Danach wird die Netzwerkverbindung geprüft und unsere Netzwerkdatenbank abgefragt:
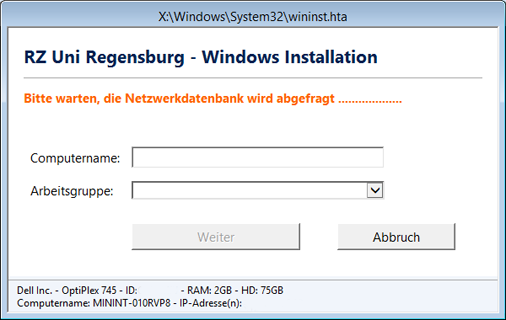
Wenn der Computer in unserer Netzwerkdatenbank bereits registriert ist, werden die Felder "Computername" und "Arbeitsgruppe" automatisch ausgefüllt.
Bei neuen Rechnern müssen Sie momentan noch den Computernamen in der Form pcxxxxxxxxxx (pc+10 numerische Stellen) manuell eingeben, wobei xxxxxxxxxx die auf der Bestellung oder dem Geräteetikett ersichtliche RZ-Gerätenummer ist.
Für nicht über das RZ beschaffte Geräte verwenden Sie für den Computernamen bitte den bei der Registierung zugeteilten IP-Hostnamen. Die Arbeitsgruppe wählen Sie bitte aus der Liste aus. Klicken Sie danach auf "Weiter":
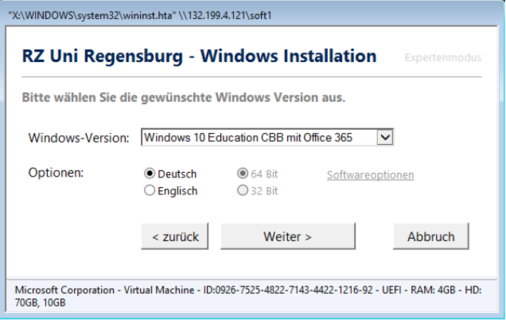
Hier können Sie die gewünschte Windows-Version und die Sprache auswählen. Unser Standardsystem ist momentan noch Windows 10 mit M365. Die Architektur wird beim Boot-Mode BIOS anhand der Speichergröße automatisch ermittelt, bei Typ UEFI ist sie durch die Firmware und das Gerät festgelegt.
Experten können durch Klick rechts oben auf "Expertenmodus" weitere (nicht-Standard) Windows-Versionen sowie zusätzliche Optionen aktivieren – z.B. die Auswahl der Architektur bei BIOS und die Softwareoptionen:
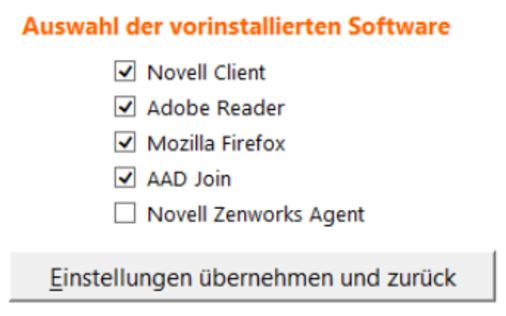
Nach Klick auf "Installation starten" folgt die letzte (Sicherheits-) Frage:
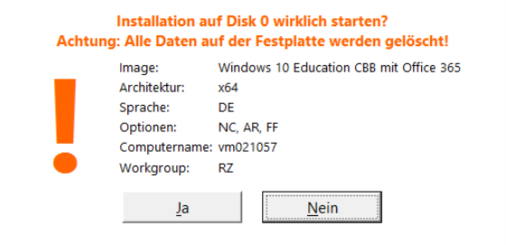
Bitte nehmen Sie die Warnung ernst, nach Klick auf "Ja" wird innerhalb weniger Sekunden die gesamte Festplatte gelöscht und die Installation beginnt.
Die Windows Installation
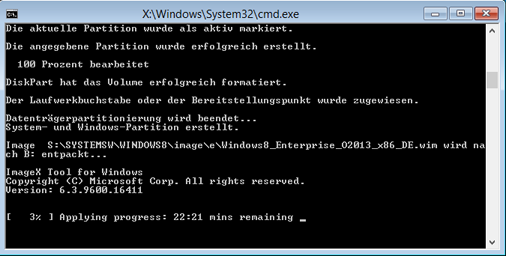
Nach dem Löschen und Partitionieren der Festplatte beginnt das Zurückspielen des ausgewählten Images und der für das jeweilige Gerät erforderlichen Gerätetreiber. Der Fortschritt und die sich je nach Festplatte und Netzwerkgeschwindigkeit ergebende Restdauer werden angezeigt. Nach Ende der Datenübertragung beginnt das vollautomatisierte Windows-Mini-Setup, welches nach mehren Neustarts zu unserem vorbereiteten fertigen System führt.
Nach der Installation
Benutzerkonten
Nach der Installation ist (als einziges aktives Konto) das lokale Konto "LocalAdmin" mit leerem Passwort und administrativen Rechten eingerichtet. In nicht verwalteten Umgebungen können Sie jederzeit weitere Benutzerkonten hinzufügen. Ein zusätzliches Benutzerkonto mit normalen Benutzerrechten ist für den Normalbetrieb sehr zu empfehlen, hier nutzen Sie am besten unseren neu verfügbaren AAD-Konten. Wurde Ihr Rechner ordnungsgemäß in unsere Domäne integriert, können Sie sich mit vip12345@ads.uni-regensburg.de und Ihrem RZ-Account-Passwort anmelden. Bei der ersten Anmeldung wird ein neues Konto mit benutzerrechten angelegt.
Die von der lokalen Anmeldung unabhängige OES-Anmeldung (Netzlaufwerke) erreichen Sie über Rechtsklick auf das OES-Logo in der Taskleiste unten rechts ![]() .
.
Registrierung
Falls noch nicht im Vorhinein geschehen, müssen neue Rechner einmalig in unserer Netzwerkdatenbank registriert werden. Diese Registrierung ist jährlich zu erneuern. Rufen Sie dazu einen der vorinstallierten Web-Browser auf (Edge oder Firefox), gehen Sie auf die Seite https://register.uni-regensburg.de und folgen Sie der Anleitung. Nicht registrierte Rechner haben keine Netzwerkzugang.
Drucker und Geräte installieren
- Zentrale und andere verwaltete iPrint Drucker installieren
(der iPrint Client ist bereits vorinstalliert) - Lokale und dezentrale nicht verwaltete Drucker installieren
Anwendungssoftware
Folgende Software ist in unseren Standard-Images bereits vorinstalliert:
• OES-Client
• iPrint-Client
• Adobe Reader
• Firefox
• Edge
• M365
• 7 Zip
• Fortinet VPN Client
• GroupWise E-Mail Client
• In verwalteten Umgebungen: Zenworks-Client
Zusätzliche Software können Sie über unseren Softwarekatalog im Serviceportal installieren.
Fehlermeldungen
PXE-Boot (F12) funktioniert nicht. Mögliche Ursachen:
- PXE für Ethernet-Adapter nicht aktiviert (→ BIOS-Einstellungen)
- Netzwerkanschluss fehlt oder fehlerhaft
- DHCP/PXE-Störung im RZ
UEFI: Keine Bootmenü nach Enter im WDS-Bootmanager, Fehlercode 0x102
- Fehlerhafte UEFI-Firmware (→ BIOS aktualisieren)
- Netzwerkproblem, Kommunikation Client - PXE-Server. Bitte kontaktieren Sie das RZ
WinPE-Download bricht mit Fehlermeldung ab (unable to Boot, 0xC0000001)
- Fehlerhafte Firmware (→ BIOS aktualisieren)
- Firmware des Geräts unterstützt unsere TFTP-Einstellungen (Windowsize 4 variable, Blocksize Auto) nicht → Bitte kontaktieren Sie das RZ
Windows Installationsassistent meldet: Kein Netzwerkadapter vorhanden
- Bei USB zu Ethernet-Adapter: Ungeeigneter Adapter
- Treiber für Adapter fehlt in WinPE → Bitte kontaktieren Sie das RZ
Anhang1
Downloads
- WinPE 10 x86 (ISO, für Windows-Client-Installation und Service unter BIOS oder UEFI, mit aktuellen Virenscannern)
- WinPE 10 x64 (ISO, für Windows-Client-Installation und Service unter BIOS oder UEFI, mit aktuellen Virenscannern)
Ältere Versionen
- WinPE 4.0 x86 (ISO, für Windows-Client-Installation und Service unter BIOS oder UEFI, mit aktuellen Virenscannern)
- WinPE 4.0 x64 (ISO, für Windows-Client-Installation und Service unter UEFI sowie Server-Installation unter BIOS und UEFI , mit aktuellem Virenscannern)
- WinPE 3.0 x86 (ISO, für Systeminstallation und Service, BIOS)
USB-Stick-Erzeugung
Um einen bootfähigen USB-Stick für Windows PE zu erstellen, geben Sie bitte in einer unter administrativen Rechten ausgeführten Eingabeaufforderung (Rechtsklick auf cmd.exe, Ausführen als Administrator) den Befehl diskpart und darin folgende Kommandos ein.
list disk(Ausgabe beachten!)
select disk n(n = Datenträgernummer des USB- Sticks,
siehe Ausgabe vorher)
clean(Achtung!!! Es wird alles gelöscht!
Ist der Datenträger richtig?)
create partition primary
select partition 1
active
format quick fs=fat32
assign(nächsten freien Laufwerksbuchstaben zuweisen)
exit
Kopieren Sie dann bitte den Inhalt der heruntergeladenen Windows PE Datei auf den Stick (mit Packprogramm öffnen und entpacken).
Tipp: Mit Windows PE können Sie eine UEFI-Computer "fremdstarten" und damit z. B. auf Viren untersuchen. Sie benötigen unter UEFI zwingend die passende Windows PE-Architektur, in der Regel die 64-Bit-Version.



